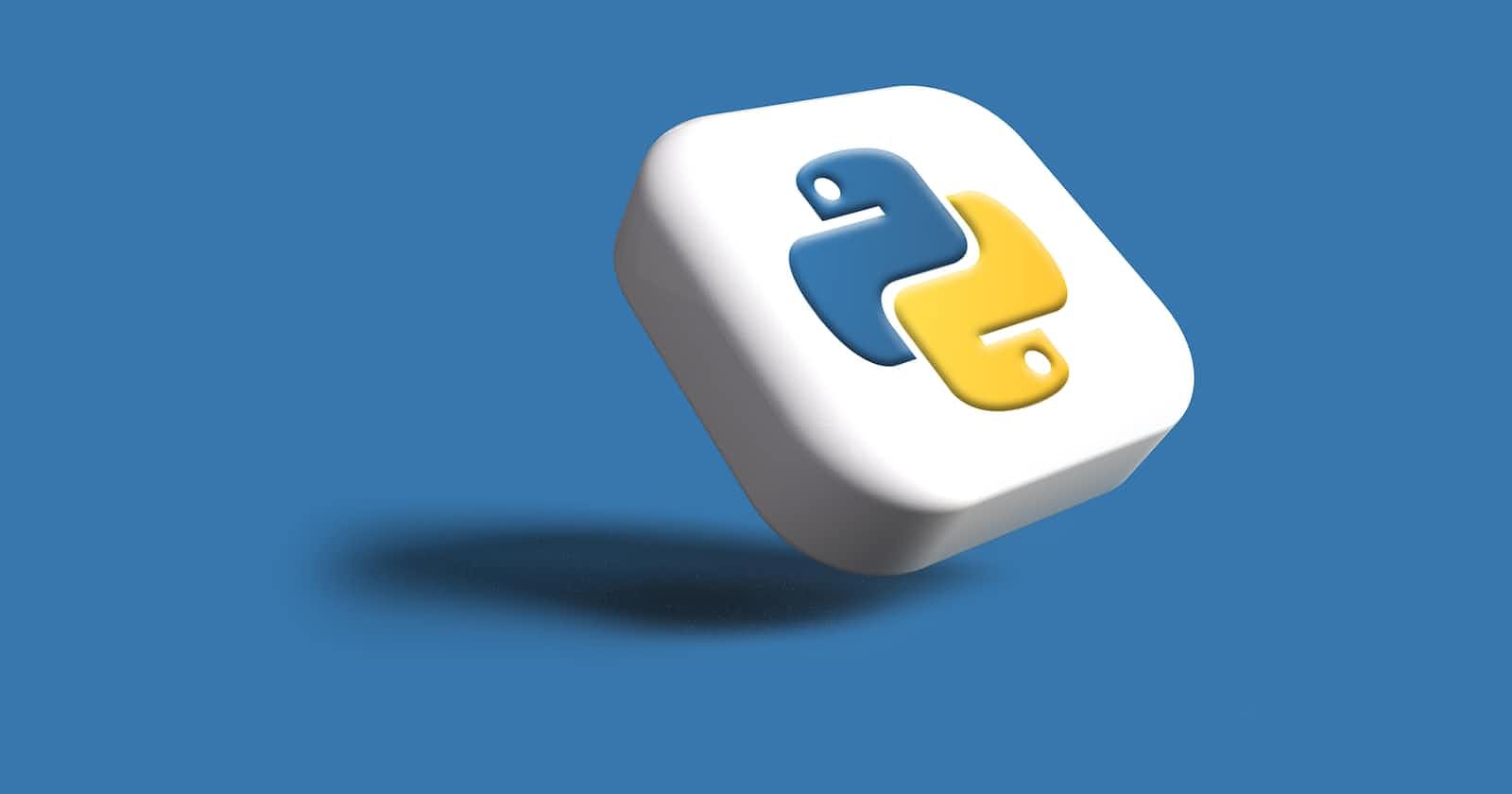Installing Python on Your System: A Step-by-Step Guide
In this blog, I will guide you through the process of installing Python on different operating systems, ensuring a smooth setup and configuration.
Choosing the Python Version
First, you need to decide which Python version to install. As of the time of writing, Python has two major versions in use: Python 2 and Python 3. It is recommended to install Python 3 since Python 2 has reached its end of life. Visit the official Python website (python.org) to download the latest version of Python 3.11.4
Installation
Windows Users:
a. Download the Python installer for Windows from the website.
b. Run the installer and select the option to "Add Python to PATH" during the installation process.
c. Choose the installation directory and click "Install" to begin the installation.
d. After the installation is complete, open the command prompt and type
pythonto verify the installation. If Python is installed correctly, you will see the Python version information displayed on the screen. It typically looks like this:
Python 3.x.x
[Other version details]
>>>
MacOS Users:
a. Open a web browser and visit the official Python website to download the macOS installer.
b. Run the installer package and follow the on-screen instructions.
c. Once the installation is complete, open the Terminal application.
d. Type
pythonorpython3(depending on the python version you installed) in the terminal and press Enter to verify the installation. If Python is installed correctly, you will see the Python version information displayed on the screen. It typically looks like this:
Python 3.x.x
[Other version details]
>>>
Linux Users:
For Linux distributions, Python often comes pre-installed. However, if you need to install it manually, follow these steps:
a. Open the terminal and run the following command to update the package manager:
sudo apt update(for Ubuntu-based distributions).b. Install Python using the package manager by running the command:
sudo apt install python3(for Python 3).c. Verify the installation by running
python3in the terminal. The Python version information should be displayed.
Setting Up a Virtual Environment (Optional but Recommended)
Setting up a virtual environment is highly recommended to create isolated Python environments for different projects. It helps manage dependencies and prevents conflicts between packages. To set up a virtual environment:
a. Open a terminal or command prompt and navigate to your project directory.
b. Install the virtualenv package by running pip install virtualenv (for Python 3).
c. Create a new virtual environment by running virtualenv env (replace env with your preferred environment name).
d. Activate the virtual environment:
• On Windows: .\env\Scripts\activate
• On macOS/Linux: source env/bin/activate
Conclusion
Installing Python is the first step in starting your journey into the world of Python programming. With Python successfully installed, you are now ready to explore the vast possibilities and embark on your Python coding adventure!